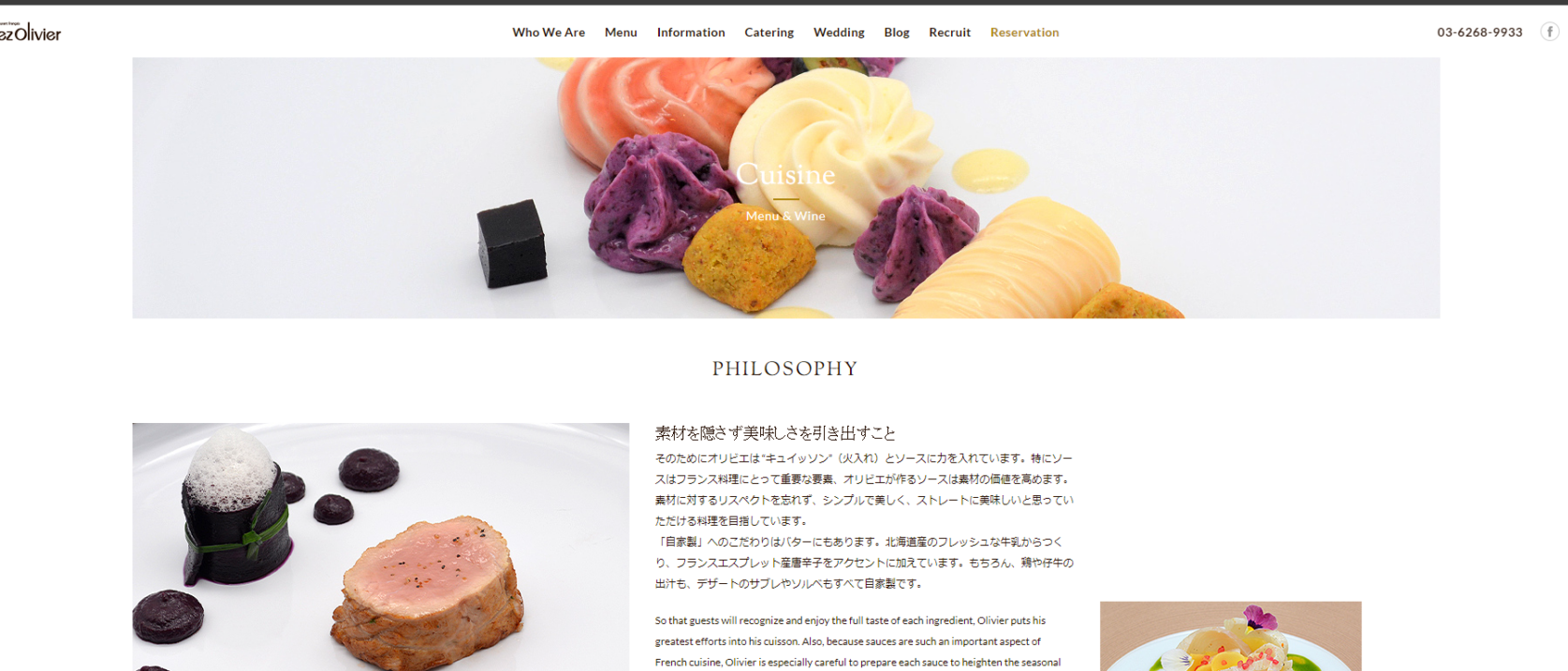Apache 2.x (Microsoft Windows 用)
このセクションでは、Microsoft Windows 上の Apache 2.x で PHP をインストールする場合の説明とヒントを記しています。
注意:
まず始めに、 マニュアルインストールの手順 をお読みください。
» Apache ドキュメンテーション を参照し、Apache 2.x サーバーの基本を理解しておくことを強く推奨します。 また、以下の解説を読む前に、Apache 2.x に関する » Windows 固有の情報 についても参照するとよいでしょう。
最新の » Apache 2.x と、 対応するバージョンの PHP をダウンロードしてください。 マニュアルインストールの手順 を実施したら、引き続き以下のとおり PHP と Apache の設定を行ってください。
PHP を Windows 上の Apache 2.x で動かすには三通りの方法があります。 PHP をハンドラとして動かす方法、CGI として動かす方法、そして FastCGI で動かす方法です。
注意: Windows 上で Apache 設定ファイルにパスの値を追加する際、例えば c:\directory\file.ext に含まれるすべてのバックスラッシュは c:/directory/file.ext のように前向きスラッシュに変換する必要があります。 また、ディレクトリを表す際には最後にスラッシュをつけなければなりません。
Apache ハンドラとしてインストール
Apache 2.x 用の PHP モジュールを読み込むには、 以下の行を Apache 設定ファイル httpd.conf に追加しなければいけません:
例1 PHP を Apache 2.x ハンドラとして使う設定
# PHP 8.0.0 より前のバージョンでは、モジュール名は php7_module でした。
LoadModule php_module "c:/php/php8apache2_4.dll"
<FilesMatch \.php$>
SetHandler application/x-httpd-php
</FilesMatch>
# configure the path to php.ini
PHPIniDir "C:/php"
注意: 上の例の C:/php/ は実際のパスにあわせて修正してください。
LoadModuleディレクティブで PHP 7 の場合 php7apache2_4.dll を、 PHP 8 の場合 php8apache2_4.dll を使うことに注意し、 指定したファイルが実際にその場所にあるかどうかを忘れずに確認しましょう。
CGI として PHP を実行させる
» Apache CGI ドキュメント を読み、Apache 上の CGI について理解しておきましょう。
PHP を CGI として実行するには、ScriptAlias ディレクティブで CGI ディレクトリとして指定した場所に php-cgi ファイルを置かなければなりません。
さらに、PHP ファイルに #! の行を追加して
PHP バイナリの場所を指定しなければなりません:
例2 PHP を Apache 2.x 上で CGI として動かす例
#!C:/php/php.exe <?php phpinfo(); ?>
CGI モードで公開したサーバーは、いくつかの脆弱性の標的となる可能性があります。 これらの攻撃からサーバーを守る方法については、 CGI セキュリティ のセクションを参照してください。
PHP を FastCGI で実行する
PHP を FastCGI で動かすことは、 CGI として動かすのにくらべると多くの利点があります。 設定方法は単純明快です。
まず mod_fcgid を » https://www.apachelounge.com から取得します。Win32 用のバイナリがこのサイトからダウンロードできます。 そして、説明に従ってモジュールをインストールしましょう。
次にウェブサーバーを以下のように設定します。 パスの部分は適切に変更し、インストールするシステム上の環境にあわせましょう:
例3 PHP を FastCGI として動かす Apache の設定
LoadModule fcgid_module modules/mod_fcgid.so
# Where is your php.ini file?
FcgidInitialEnv PHPRC "c:/php"
<FilesMatch \.php$>
SetHandler fcgid-script
</FilesMatch>
FcgidWrapper "c:/php/php-cgi.exe" .php
.php のファイルは PHP FastCGI
ラッパーが処理するようになります。
User Contributed Notes 5 notes
Please for the love of god, download the threaded version. I spent over an hour trying to figure out why php5apache2.dll could not be found, and while desperately looking through manuals I went into the php 5 structure and found that it doesn't exist in the non-threaded version.
This really could use a mention somewhere other than the PHP 5 structure, like the paragraph to the left of the homepage which talks about which PHP version to choose, or this part of the manual which covers Apache... Anywhere but structure, seriously. I would have never guessed to look there.Installing Apache and PHP on Windows 7 Home Premium on a Gateway NV75S laptop with a quad AMD A6-3400M
All I need to do with these programs is to test my website out on my laptop. I have HTML and PHP files. I do not need MySQL as I use html5 storage.
Getting and installing Apache
1 In your browser go to h t t p : / / h t t p d . a p a c h e . o r g / d o w n l o a d . c g i
(without the spaces)
2 Click on httpd-2.2.22-win32-x86-no_ssl.msi
(this is a self-installing executable file without crypto ... no Secure Socket Layer)
(2.2.22 was the latest version on April 25, 2012)
3 Click on the httpd-2.2.22-win32-x86-no_ssl.msi file after it downloads
(single click on the file tab in Chrome or double click on the actual file in Downloads)
4 Click Next
5 Click I accept the terms in the license agreement
6 Click Next
7 Click Next
8 Type localhost in the top box
9 Type localhost in the middle box
10 Type admin@localhost.com in the bottom box
11 Click Next
12 Click Next
13 Click Next
14 Click Install and wait
15 Cick Yes to allow the program to make changes
16 Click Finish
Testing Apache
1 Type localhost in your browser location box (I use Chrome) or type h t t p : / / l o c a l h o s t
(without the spaces)
2 The message It works! should appear.
Getting and installing PHP
1 In your browser go to h t t p : / / w i n d o w s . p h p . n e t / d o w n l o a d /
(without the spaces)
2 Click on the Installer link under PHP 5.3 (5.3.10) VC9 x86 Thread Safe
(Ignore the Do NOT use VC9 version with apache.org binaries comment on the side panel)
3 Click on the php-5.3.10-Win32-VC9-x86.msi file after in downloads
(single click on the file tab in Chrome or double click on the actual file in Downloads)
4 Click Next
5 Click I accept the terms in the License Agreement
6 Click Next
7 Click Next
8 Click Apache 2.2.x Module
9 Click Next
10 Click Browse
11 Double click Apache Software Foundation
12 Double click Apache 2.2
13 Double click conf
14 Click OK
15 Click Next
16 Click Next
17 Click Install and wait
18 Cick Yes to allow the program to make changes
19 Click Finish
Testing PHP with Apache
1 Open Notepad
2 Type 'left bracket character'?php phpinfo(); ?'right bracket character'
3 Save the file to C:\Program Files (x86)\Apache Software Foundation\Apache2.2\htdocs as test.php
4 Type localhost/test.php in your browser location box (I use Chrome) or type h t t p : / / l o c a l h o s t / t e s t . p h p
5 A table with title PHP Version ... should appear
DONERunning PHP under FastCGI:
Besides the following in your httpd.conf
LoadModule fcgid_module modules/mod_fcgid.so
FcgidInitialEnv PHPRC "c:/php"
AddHandler fcgid-script .php
FcgidWrapper "c:/php/php-cgi.exe" .php
Remember to add the following to the default <Directory "C:/apache/htdocs"> block (or virtual host blocks):
Options ExecCGIThis for the fastest architecture of Apache on Windows faster than as module for php
Enable mod_proxy and mod_proxy_fcgi in httpd.conf and run
setx PHP_FCGI_CHILDREN "15" /m
setx PHP_FCGI_MAX_REQUESTS "1000" /m
and download
RunHiddenConsole.exe and start php with c:\hidden\RunHiddenConsole.exe C:\PHP\php-cgi.exe -b 127.0.0.1:9000 and set on VirtualHost :
<Files ~ "\.(php|phtml)$">
SetHandler "proxy:fcgi://127.0.0.1:9000#"
ProxyFCGIBackendType GENERIC
ProxyFCGISetEnvIf "true" SCRIPT_FILENAME "C:%{reqenv:SCRIPT_FILENAME}"
</Files>
retar the Apache service and have fun. Cheers from one huge fan ofIf you are having issues getting the PHPIniDir or LoadModule directives to work and all the suggestions already given do not help, double-check if you are not using fancy quotes around your paths (‘ ’ “ ”).
This happened to me because I copied the statements from a random website. In my text editor the difference was barely noticeable, but to Apache it certainly is!
For example, this will not work:
PHPIniDir “C:/PHP7”
But this will work:
PHPIniDir "C:/PHP7"